HP, Intel e VMware organizzano un convegno riservato agli operatori del settore:
UN MODO PIÙ SEMPLICE E PRODUTTIVO PER GESTIRE L’IT
Come e perché la virtualizzazione è un’opportunità per le aziende.
Teoria, pratica e riflessi sul business.
Genova: 30 giugno 2009
Bologna: 2 luglio 2009
Palermo: 7 luglio 2009
La partecipazione al convegno è GRATUITA ma garantita solo agli iscritti.
Per informazioni e iscrizioni: www.soiel.it
Argomenti trattati:
La virtualizzazione quale risposta alle crescenti esigenzedi efficienza nella gestione dell’ITLa virtualizzazione sta trasformando radicalmente la gestione
dell’IT. Tutte le tipologie di creazione di ambienti virtuali hanno come
denominatore comune la flessibilità, unita all’ottimizzazione delle
risorse e alla possibilità di far fronte a esigenze specifiche secondo
il paradigma dell’on-demand. Ciò consente alle infrastrutture
maggiore scalabilità e al reparto IT di reagire più rapidamente
al mutare delle esigenze aziendali, con un occhio attento al risparmio
dei costi su cui la virtualizzazione impatta notevolmente.
Stefano Sella, Systems Engineer VMware Italia (tappa Genova)
Nicola Galante, Systems Engineer VMware Italia (tappa Bologna)
Rodolfo Rotondo, Systems Engineer VMware Italia (tappa Palermo
Ottimizzare l’infrastruttura IT con le soluzioni Bladee accrescere security e perfomance dell’archiviazionecon la Storage ConsolidationIl crescente utilizzo di applicativi “business critical” ha portato al
proliferare di server dedicati a funzioni specifiche (dal server di posta
elettronica al gestionale, dal server dedicato alla condivisione
di file a quello per l’archiviazione delle informazioni ecc), con due
conseguenze: crescita dei tempi di gestione dell’infrastruttura IT e
problemi di sicurezza dei sistemi. Inoltre, l’aumento costante del volume
di dati impone che il processo di archiviazione delle informazioni
digitali sia gestito in una logica di crescente semplificazione e flessibilità
dell’infrastruttura informatica. In che modo un sistema di tipo
Blade consente di semplificare i tempi di gestione e upgrade? Come
aumenta la sicurezza complessiva del sistema? In che modo la Storage
Consolidation garantisce all’ambiente storage maggiore flessibilità,
performance e scalabilità?
Antonio Rolli, BladeSystems Product Manager HP
Le tecnologie Intel per la virtualizzazione dei serverGli ultimi processori Intel offrono nuovi livelli di supporto alla virtualizzazione:
Intel, HP e VMware hanno investito considerevoli
risorse congiunte per assicurare ai clienti prestazioni ottimali, flessibilità
e affidabilità. I processori Intel Xeon, basati su architettura
Core, integrano in hardware funzionalità quali Intel Virtualization
Technology (Intel VT) in tutti i componenti chiave del server, coadiuvando
le aziende a consolidare più applicazioni e workload
più onerosi su ogni server, per migliorarne la flessibilità, l’affidabilità
e il TCO (Total Cost of Ownership).
Alberto Fabiani, Market Development Manager Intel
Sessione demoDimostrazione tecnologica HP BladeSystem & StorageWorks
Dimostrazione tecnologica VMware vSphere 4


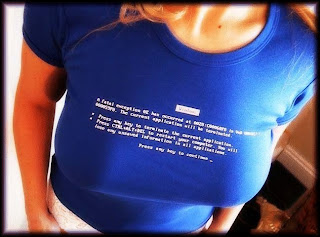
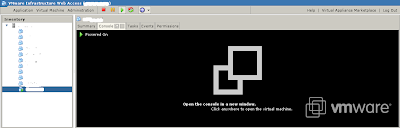

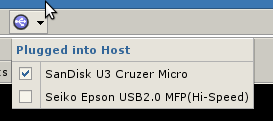



Il post originale conteneva 1 commento:
In realta' il device /dev/net/tun dovrebbe essere di proprieta' delle uml-utilities che vanno quindi installate. Inoltre bisogna poi inserire lo stesso utente gia' all'interno delle gruppo vboxusers anche all'interno del gruppo uml-net . ;-)